How well is your content working for you? Are you hitting your goals with engagement numbers or traffic to your website?
All of these answers depend on your goals and your type of business. In this post, we are going to cover how to dig into your website analytics, specifically Google Analytics, to see what your website visitors from Instagram are doing on your site.
Things to Consider Before You Start
Before you start looking at Google Analytics, you'll need to make sure you understand the following things.
Conversions
What do you want the visitors to do once they land on your website? Do you want them to complete a purchase, fill out a form, join you at an event, etc.
How you measure conversions will help you better understand your analytics. You should set up conversion tracking if you haven't already so that you can see which channels are bringing in users that are converting.
Read our blog post that covers the 6 steps to set up Goals in Google Analytics so that you can track your conversions using this free platform.
Tracking URLs
Are you tagging your links within your post with a specific source, medium, and campaign names? This way you can correctly measure how each type of post is doing and how each network is performing.
Here’s an example:
https://www.imageinabox.com/?utm_source=Instagram&utm_medium=social&utm_campaign=Summer-2019&utm_content=video
vs
https://www.imageinabox.com/?utm_source=Instagram&utm_medium=social&utm_campaign=Summer-2019&utm_content=photo
With these two links, we would be able to see which type of content (video vs photo) generated more conversions. This kind of analytics would provide you a better understanding of the type of content your followers engage with. Here's a blog post that goes through the 5 easy steps of creating a properly tagged URL.
Want to actually understand Google Analytics? Well, you can learn all the basics in just 9 days!
Sign up below to have a short video texted to you every day to learn more about Google Analytics:
Social Overview
To view your Social Overview on Google Analytics, navigate to your view and then click on Acquisition Report > Social > Overview.
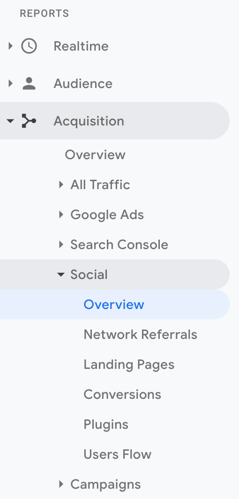
This initial report will show you all of the different social networks that are driving traffic to your website.
Social Network Referral Report
This report allows you to see the basic metrics for all of the social channels. It also allows you to filter down and/or filter by names.
For example, in the filter box just add Instagram and hit enter. This will filter your report down to Instagram networks so you can see both Instagram and Instagram Stories. This report will allow you to analyze metrics like Sessions, Pageviews, and more.
Note: If one of your marketing goals is to increase website traffic through Instagram, then these reports are very useful as you can see how many pageviews you are getting from Instagram links.
Social Conversion Report
This is an important report because it can show you how many conversions are happening through social channels.
Again, you can filter down to specifically Instagram networks so you can focus on this one network. You’ll be able to see the total number of conversions plus any conversion value if you have that configured.
Note: If you have more than one conversion within Google Analytics, you might want to turn off specific goals (at the top of the window) to focus on one goal at one time.
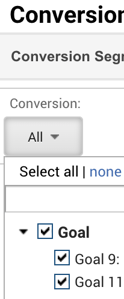
Don't Forget the Other Reports
There are a couple of other reports in Google Analytics that provide insight into how your Instagram marketing strategy is working that aren't under the Social Overview. Be sure to look these over, too!
Source/Medium Report
You can find this report under the Acquisition section. It helps ensure that you didn't miss a link when you were looking through the other reports.
For example, if a UTM code was used or tagged incorrectly, those links would show up in this report. You can then update those links and include them in your reporting.
Landing Pages Report
To view this report, navigate to the Behavior section > Site Content > Landing Pages Report.
On this report, you'll need to add in a secondary dimension named "Social Network". Next, use the filter box to narrow it down just to Instagram. This will show you all the different landing pages that your visitors are landing on from Instagram and how they are performing.
Helpful Links
Here are some helpful links to make sure you understand some of the terms I talked about in this post.
Well, there you have it, this is how you can report on how well your Instagram strategy is working towards your business goals. Remember to tag your links with details to provide better reporting. To save yourself some time, add these report links to your bookmarks or setup automated reports.
If you accessed these reports and want to improve your Instagram strategy, then download our free guide, Instagram Best Practices!

